Trong [You must be registered and logged in to see this link.],
dù cho bạn có tài khoản quản trị cao nhất thì cũng có những file, thư
mục… mà bạn không thể thay đổi nội dung. Đây thường là các file hệ thống
và để chỉnh sửa chúng, bạn cần qua một bước chiếm quyền quản trị của
file hoặc thư mục đó. Bước này được gọi là Take Ownership.Trong bài viết này, mình sẽ hướng dẫn bạn cách
Take Ownership một file, thư mục, ổ đĩa (phân vùng) hay một khóa
[You must be registered and logged in to see this link.] bất kỳ. Có điều bạn cần lưu ý là tránh không
Take Ownership ổ đĩa
C để hệ thống hoạt động ổn định.
Có 2 cách (theo mình biết) có sẵn trong hệ thống Windows có thể giúp bạn thực hiện việc này, đó là sử dụng
[You must be registered and logged in to see this link.] và
Advanced Security Settings. Bây giờ mình sẽ hướng dẫn bạn cách sử dụng từng công cụ một.
1. Elevated Command Prompt.Sử dụng
[You must be registered and logged in to see this link.], bạn sẽ có thể chiếm quyền điều khiển các file, thư mục hay ổ đĩa. Tuy nhiên với các khóa
[You must be registered and logged in to see this link.] thì bạn sẽ không thể dùng cách này, mà bạn cần sử dụng
Advanced Security Settings mà mình giới thiệu ở phần dưới.
Trước tiên, bạn cần mở
[You must be registered and logged in to see this link.] lên, sau đó nhập vào một trong các dòng lệnh sau để tiến hành
Take Ownership.
A) Take Ownership một file.Để gán quyền điều khiển một file cho tài khoản hiện đang sử dụng, bạn nhập dòng lệnh sau:
takeown /F "đường dẫn đầy đủ của file"
Hoặc để gán quyền điều khiển cho nhóm
Administrator bạn nhập dòng lệnh sau:
takeown /F "đường dẫn đầy đủ của file" /A
Ví dụ:
takeown /F "D:\Windows\System32\conhost.exe"
[You must be registered and logged in to see this link.]Nếu thấy xuất hiện thông báo “
SUCCESS: The file (or folder): … now owned by user…” là bạn đã thành công.
B) Take Ownership một thư mục hay ổ đĩa.Cũng gần tương tự như thực hiện
Take Ownership file, bạn nhập dòng lệnh sau để gán quyền điều khiển cho tài khoản hiện tại:
takeown /F "đường dẫn đầy đủ của thư mục hay ổ đĩa" /R
hoặc cho nhóm
Administrator.
takeown /F "đường dẫn đầy đủ của thư mục hay ổ đĩa" /A /R
Ví dụ:
takeown /F "D:\Windows\System32" /A /R2. Advanced Security Settings.Để mở
Advanced Security Settings cho một file, thư mục hay ổ đĩa bạn bấm chuột phải vào nó rồi chọn
Properties. Sau đó bạn chuyển qua thẻ
Security rồi bấm nút
Advanced.

Còn đối với một khóa
[You must be registered and logged in to see this link.], bạn bấm chuột phải vào khóa đó chọn
Permissions…Sau đó bạn cũng bấm nút
Advanced như cách làm với file, thư mục và ổ đĩa.

Trong cửa sổ
Advanced Security Settings, bạn bấm vào liên kết “
Change” trên mục
Owner. Nếu xuất hiện cảnh báo
[You must be registered and logged in to see this link.] bạn chọn
Yes.

Bước tiếp theo bạn cần chọn lựa người dùng hoặc nhóm người dùng bạn muốn gán quyền điều khiển cho họ. Để thực hiện, bạn bấm nút
Advanced trong cửa sổ mới xuất hiện.
[You must be registered and logged in to see this link.]Một cửa sổ mới nữa xuất hiện và bạn bấm nút
Find Now rồi chọn người dùng hoặc nhóm người dùng muốn gán >
OK >
OK.
Bây giờ mục
Owner ở cửa sổ
Advanced Security Settings đã được đổi thanh người dùng mà bạn vừa chọn lựa. Nếu bạn muốn chiếm
luôn quyền điều khiển các đối tượng nằm bên trong thư mục, ổ đĩa hay
khóa
[You must be registered and logged in to see this link.] này thì bạn cần bấm chọn hộp kiểm “
Replace owner of subcontainers and objects” hoặc không thì bỏ qua >
OK.
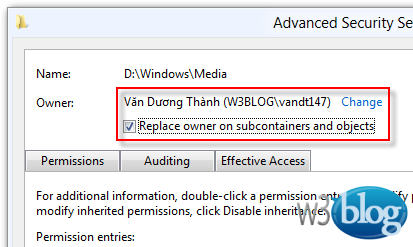
Nếu xuất hiện hộp thoại xác nhận, bạn bấm
Yes để hoàn tất.
Như vậy là bạn đã hoàn tất việc Take Ownership một file, thư mục, ổ đĩa hay khóa
[You must be registered and logged in to see this link.] bất kỳ. Ở bài sau, mình sẽ hướng dẫn bạn cách thêm
Take Ownership vào menu ngữ cảnh để bạn có thể chiếm quyền điều khiển chỉ bằng một bấm chuột.
Chúc bạn thành công!
