Bước 1: Vào menu File > New, tạo một file ảnh mới kích thước
chiều ngang (Width) 900 pixels, chiều dọc (Height) 600 pixels, độ phân
giải (Resolution) 300 pixels/inch, chế độ màu (Color Mode) RGB 8 bit.

Bước 2: Nhấn đôi chuột lên layer Background để mở khóa cho layer này, đặt tên là Layer 0 từ hộp thoại New Layer, nhấn OK.

Bước 3: Nhấn chuột phải lên Layer 0, chọn Blending Options, đánh
dấu trước tùy chọn Gradient Overlay rồi thiết lập các thông số như hình
bên dưới.

Lưu ý: Để thiết lập dải màu chuyển từ trắng sang xám, bạn nhấn
chuột lên dải màu bên cạnh thông số Gradient, lần lượt chọn hai điểm neo
ở hai đầu và thiết lập thông số màu (Color) tương ứng như hình dưới
đây.

Hoàn tất bước 3, bạn thu được hình nền với dải màu chuyển từ trắng
sang xám theo hướng từ tâm điểm ra ngoài biên. Hình nền này sẽ giúp hiệu
ứng chữ nổi bật hơn.
 | This image has been resized. Click this bar to view the full image. The original image is sized 623x460px. |
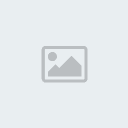
Bước 4: Chọn công cụ Rounded Rectangle Tool từ thanh công cụ nằm
bên trái màn hình, sau đó thiết lập thông số Radius bằng 40 px từ thanh
tùy chọn nằm phía trên màn hình.
 | This image has been resized. Click this bar to view the full image. The original image is sized 626x480px. |

Bước 5: Vẽ một đường dọc biểu thị cạnh trái của chữ T (trong từ
THUTHUATSO.COM), chương trình sẽ tự động tạo một layer mới nằm trên Layer 0 với tên gọi Shape 1.
 | This image has been resized. Click this bar to view the full image. The original image is sized 625x455px. |

Bước 6: Nhấn chuột phải lên layer Shape 1 vừa tạo, chọn Blending
Options, đánh dấu trước mục Color Overlay, thiết lập thông số như hình
bên dưới.

Bước 7: Để tạo hiệu ứng nổi cho chữ, bạn đánh dấu trước mục Bevel and Emboss, thiết lập thông số như hình dưới đây.

Bước 8: Để tạo thêm hiệu ứng đổ bóng cho chữ, bạn đánh dấu trước
mục Drop Shadow, thiết lập thông số như hình bên dưới. Xong, nhấn OK.

Bước 9: Vào menu Filter > Sharpen > Sharpen, mục đích là tạo độ nét cho layer Shape 1.

Bước 10: Bạn đưa hình ảnh chất liệu gỗ (tải về miễn phí tại đây
Download) vào màn hình làm việc, đặt trên layer Shape 1.
 | This image has been resized. Click this bar to view the full image. The original image is sized 621x451px. |

Bước 11: Tạo vùng chọn layer Shape 1 bằng cách nhấn đồng thời phím
Ctrl và click chuột lên layer Shape 1. Sau đó đặt con trỏ tại layer chứa
chất liệu gỗ, nhấn biểu tượng Add layer mask nằm bên dưới bảng Layer.

Ngay lập tức, chữ sẽ được phủ lớp gỗ nhưng chưa xuất hiện các hiệu
ứng nổi và đổ bóng. Để chữ trông thật hơn, bạn chọn chế độ hòa trộn Soft
Light cho layer chứa chất liệu gỗ.
 | This image has been resized. Click this bar to view the full image. The original image is sized 623x449px. |
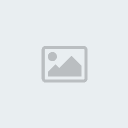
Bước 12: Để dễ dàng quản lý về sau, bạn tạo một thư mục mới bằng
cách nhấn biểu tượng thư mục nằm bên dưới bảng Layer, đặt tên tùy ý
nhưng đảm bảo dễ nhớ đối với bạn, nhấn OK. Tiếp đến, bạn nhấn phím Shift
để chọn đồng thời layer Shape 1 và layer chứa chất liệu gỗ, kéo thả cả
hai layer vào thư mục vừa tạo.
 | This image has been resized. Click this bar to view the full image. The original image is sized 625x449px. |

Bước 13: Lặp lại thao tác đã hướng dẫn ở bước 4 và bước 5 để tạo
một “thanh gỗ” mới ngắn hơn thanh đầu tiên, chương trình sẽ tự động tạo
một layer mới có tên Shape 2.
 | This image has been resized. Click this bar to view the full image. The original image is sized 622x452px. |

Bước 14: Mục đích bước này là tạo thanh ngang phía trên cho chữ T
(trong từ THUTHUATSO). Nếu các bạn đã vẽ thanh này nằm ngang thì tại
layer Shape 2, bạn nhấn Ctrl+T, xoay ngang một góc 90 độ. Xong, nhấn
Enter.
Bước 15: Bạn thiết lập các thông số cho layer Shape 2 tương tự như
bước 6, 7 và 8. Riêng thông số Color Overlay ở bước 6, bạn thay màu
#B6682F bằng màu #D5864D.
Bước 16: Vào menu Filter > Sharpen > Sharpen, mục đích là tạo độ nét cho layer Shape 2.
Bước 17: Đưa hình ảnh chất liệu gỗ đã tải trước đó vào màn hình làm
việc, đặt trên layer Shape 2. Nhấn đồng thời phím Ctrl và click chuột
lên layer Shape 2. Sau đó đặt con trỏ tại layer chứa chất liệu gỗ, nhấn
biểu tượng Add layer mask nằm bên dưới bảng Layer.
Tiếp đến, bạn chọn chế độ hòa trộn Soft Light cho layer chứa chất
liệu gỗ. Sau khi thực hiện xong bước 17, bạn thu được kết quả như hình
dưới đây.
 | This image has been resized. Click this bar to view the full image. The original image is sized 622x453px. |

Bước 18: Lặp lại thao tác tương tự bước 12 để tạo thư mục quản lý layer Shape 2 và layer chứa chất liệu gỗ tương ứng.
Bước 19: Mở file ảnh chứa vít (tải về miễn phí tại đây
Download ), chọn công cụ Elliptical Marquee Tool, khoanh vùng con ốc trên ảnh, nhấn Ctrl+C để copy.
 | This image has been resized. Click this bar to view the full image. The original image is sized 624x479px. |

Bước 20: Quay trở lại màn hình tạo chữ gỗ, bạn nhấn Ctrl+V, chương
trình sẽ tự động tạo một layer mới chứa hình ảnh con ốc, bạn đặt tên cho
layer này là Oc 1 để phân biệt với các con ốc khác sẽ tạo sau này.

Bước 21: Nhấn chuột phải lên layer Ocvit 1, chọn Blending Options,
đánh dấu trước tùy chọn Bevel and Emboss, thiết lập thông số như hình
bên dưới.
 | This image has been resized. Click this bar to view the full image. The original image is sized 640x379px. |
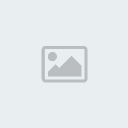
Bước 22: Đặt con trỏ tại layer Oc 1, nhấn Ctrl+Shift+U để đổi màu
ốc thành màu kim loại, như vậy trông sẽ thật hơn(Nếu đinh ốc của các bạn
có màu không giống với mà kim loại).

Tương tự, bạn lần lượt tạo các thanh gỗ khác và ghép chúng lại
thành chữ hoàn chỉnh, sau đó gắn ốc tại điểm giao nhau giữa các thanh
gỗ.
Chúc bạn thành công!
